Una de las dudas más recurrentes en los blogs de fotografía, está relacionada con la solicitud de los que somos principiantes para que alguien nos proporcione un tutorial donde se explique paso a paso, como lograr algún efecto que vimos en una fotografía.
Me incluyo. Sin embargo cuando empecé con esto de la fotografía tenia la creencia equivocada que en algún libro podría encontrar esa receta, hoy en día se que eso no es posible. No me mal entiendan, la verdad es que aun que podamos conseguir buenos libros, donde un profesional nos ofrece una explicación muy clara de cómo realizo una fotografía, o un Blog como este de un aficionado, y aun que en algunos casos al saber cómo llevo a cabo el proceso de post producción nos ayuda, en la vida real las condiciones bajo las cuales se capto dicha imagen, difícilmente pueden ser las mismas que en otro lugar del mundo, otro clima, otro equipo, etc.
Entonces?
Lo que si podemos hacer es adquirir las bases necesarias para poder hacerlo, lo más parecido posible, pero sobre todo debemos ser muy observadores. Y desde luego no podemos olvidar que una técnica que se aplica a una fotografía, no será necesariamente la misma en otra fotografía, por muy parecidas que sean.
Cómo se hace?
Lightroom nos ofrece una de esas herramientas que pueden ser maravillosas, los Presets . Por medio de su uso podemos trasladar un conjunto de ajustes a un archivo, mismo que puede ser reutilizado en otra fotografía; y con suerte obtendremos resultados parecidos. Pero lo importante no es hacer el archivo, sino saber por qué hicimos un ajuste, qué efecto tendrá en la imagen. Así que les explicare las técnicas básicas.
Preparación de la imagen
En este articulo tratare de profundizar un poco más en el manejo de los tonos usando Lightroom, ya que si tenemos conciencia de lo que podemos ajustar, también tendremos conciencia del porque, o sea de forma indirecta estaremos aprendiendo la forma de mejorar nuestras fotografías. Veamos las áreas de impacto el control o ajuste que les afecta.
Áreas Blancas
Empecemos por identificar aquellas zonas de nuestra imagen que son completamente blancas:
1.- Seleccionen una imagen (de preferencia que haya resultado sobreexpuesta).
2.- Cambien al modulo de revelado.
3.- En la esquina superior derecha del histograma, podemos ver un botón que tiene un triangulo,
si posamos el mouse sobre él, sin necesidad de hacer clic, podremos ver en la imagen seleccionada unas áreas que se tiñen de rojo.
Esas áreas, son las que sobrepasaron el umbral de luz que puede soportar el sensor de la cámara.
Corrección
En el panel básico podemos usar el control deslizable de Recuperación, por medio del cual se aplica un mecanismo para compensar la sobrecarga de dichas áreas, deslícenlo hacia la derecha y verifiquen el resultado en la imagen:
No siempre es posible recuperar al 100% esas áreas afectadas, pero se logran muy buenos resultados, si no es suficiente, hay otro control que podemos usar, el que controla la exposición, deslizando el control hacia la izquierda, para el caso de las fotografías sobre expuestas y hacia la derecha para las subexpuestas.
Áreas Negras
Si nuestra imagen carece de color negro, se verá “plana”, el negro en la medida apropiada logra resaltar, dar peso, contraste, textura.
Veamos los ajustes:
1.- Seleccionen una imagen clara, que haya resultado expuesta adecuadamente, sin áreas “quemadas”.
2.- El histograma se presenta distribuido con cierto balance.
3.- Ahora ajustemos solo dos valores: Recuperación y negros, deslizándolos hacia la derecha.
4.- Si no quedan del todo satisfechos, pueden aplicarle un poco mas de contraste y presencia, con un poco mas de claridad.
Corrección
Al igual que con las áreas blancas que aparecen “quemadas”, al hace este tipo de ajustes podemos crear áreas muy negras, para identificarlas tenemos otro botón en la esquina superior izquierda del histograma, en este caso las áreas se pintan de color azul.
En este caso aplicamos Luz de relleno, Brillantez y deslizamos el de recuperación, hasta un punto que no afecte las áreas blancas, o sea más al centro.
Tonos
Una vez que hemos preparado la imagen podemos trabajar sobre los tonos. Para lo cual usaremos el panel de Curva de tonos.
El punto importante antes de empezar es que no podemos aplicar contraste a un área tonal, sin que otra deba disminuir. Esta curva nos permite redistribuir el contraste. La línea recta es el punto de partida, si deslizas el apuntador del mouse sobre la línea podrás ver que las regiones representadas por los controles deslizables en la parte baja del panel se iluminan indicando donde se realizara el ajuste:
Si deslizamos el control de las sombras, hacia la izquierda o hacia la derecha, podemos ver que la línea recta se desplaza formando una curva en la región correspondiente:
Los indicadores en la base de la grafica, establecen el margen que le permitiremos deslizarse a la región que ajustemos. Son tres y por lo general se encuentran a 25, 50 y 75.
Ejemplo:
Deslizare el de las sobras hacia la izquierda, cuando colocas el apuntador sobre el control deslizable aparecen unas áreas mas claras en la grafica, indicándote hasta donde se puede deslizar la curva.
Si cambiamos de posición el indicador más próximo de la base, el que se encentra a 25, digamos que a 30, y volvemos a colocar el apuntador del mouse sobre el control deslizable de las sombras, podremos ver que el área se hizo más grande:
Por último, en este mismo panel tenemos una herramienta extra, que nos permite controlar los tonos de un color en particular, es un pequeño circulo que se ve en la esquina superior izquierda del panel, si le hacemos clic se activa la herramienta;
una vez que la hemos activado podemos mover el apuntador del mouse sobre la imagen y ver la curva como se modifica en las diferentes secciones de la imagen.
Si deseas ajustar alguno de los colores de la imagen, solo deben hacer clic en esa área y sin dejar de presionar el botón del mouse, lo mueves hacia arriba o hacia abajo, podrás ver como los controles deslizables se mueven en conjunto, así como la curva de tonos, pero lo más importante será que tu imagen recibirá el ajuste en ese color en particular.
Comentarios finales.
Solo me resta decirles que la mejor forma de aprender es jugando con tus imágenes, recuerda que Lightroom no hace cambios destructivos sobre la imagen y que además si desconfías tienes la copia virtual para hacer tus pruebas.
Recuerda sonreír aun que no tengas una cámara enfrente.
Suerte.












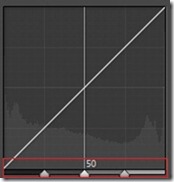



No hay comentarios:
Publicar un comentario