Hoy en día los tatuajes han dejado de ser una marca de criminales, incluso las muñecas mas fresas pueden tener un tatuaje, tal es el caso de la muñeca Barbie:
Sin embargo sigue siendo un proceso doloroso y que resulta complicado revertir, mejor veamos cómo queda con PS antes de hacer sobre la piel…no creen?
Problemas para hacer un tatuaje falso
La mayoría de los tutoriales que encontramos en internet para poder hacer esto, se basan en la técnica de las capas, la cual resulta muy fácil de implementar, pero si hablamos de algo que se vea real, este no es el caso.
Debemos tener en cuenta que la piel tiene bellos, poros, brillos, y sobre todo relieves particulares que no pueden desaparecer, y que con la técnica antes mencionada, estos detalles quedan ocultos bajo la imagen sobre puesta.
Donde obtengo un tatuaje?
Podemos conseguir muchos dibujos en internet, incluso si eres bueno con el diseño pueden crear uno propio; si quieres algo de calidad pero sobre todo gratis, visita este sitio: Vector Graphics
Para este tutorial les recomiendo descargar el formato EPS.
Además necesitaras una imagen sobre la cual puedas colocar el tatuaje, yo conseguí una muy buena en Flickr:
Tutorial
1.- Abrir la imagen de la espalda (o la que hayas conseguido) en PS.
2.- Abrir el archivo EPS que contiene le tatuaje y que descargaron del sitio web. Este se abrirá en otra ventana de PS, vamos a copiarla a una capa dentro del primer archivo.
3.- Hagan clic en el menú Seleccionar y después en la opción Todo. (O presionen: CTRL+A)
4.- Del menú Editar la opción Copiar.(O presionen: CTRL+C)
5.- Se cambian al primer archivo.
6.- Dupliquen la capa actual presionando CTRL+J.
7.- Agreguen una capa vacía a la cual llamaremos Tatuaje, después selecciónenla:
8.- Seleccionen del menú editar la opción Pegar (O presionen: CTRL+V)
9.- Aun que podemos ver el tatuaje sobre la piel, aun se ve falso. Apaguen la capa del Tatuaje ya que vamos a trabajar con la capa de la modelo:
10.- Con esta capa seleccionada, vamos a hacer que los detalles de la imagen salgan a relucir; para lograrlo pueden emplear uno o todos los pasos siguientes, eso depende de la imagen que hayan usado:
11.- Modificar el tono de la imagen, hagan clic en el botón de curvas:
12.- Ajustar los niveles:
13.- ajustar el Brillo:
Observación: Los valores de las ventanas dependen de la imagen que hayan seleccionado, cuiden que los detalles de la piel salgan a relucir, como son pecas, poroso, etc.
Para obtener el mejor resultado, si usaron todos los ajustes, asegúrense de tenerlos en este orden:
Esta es la imagen final que obtuve:
14.- Activen la capa que contiene el tatuaje y hagan un acercamiento para ver a detalle el tatuaje; si seleccionaron el mismo Tatuaje que yo estoy usando, podrán ver que hay unas pequeñas partes que no son transparentes, lo que afectaría el efecto realista; así que debemos eliminar estas partes blancas, para que podamos ver la piel a través del tatuaje.
Seleccionen la varita mágica:
15.- Hagan clic sobre el área blanca, con lo cual se seleccionará esta región de la imagen, después solo deben presionar la tecla Suprimir, y repetir el proceso con las demás áreas blancas:
16.- al terminar habrá quedado de esta forma, con lo cual podrán ver la piel debajo del tatuaje:
17.- Según sea cada caso es probable que deban rotar y ajustar el tamaño de la imagen, para lo cual vamos a presionar las teclas CTRL+T:
18.- Con el mouse ajusten el tatuaje en la posición deseada, al terminar de acomodarlo, presionen la tecla Enter:
19.- Para que nuestro tatuaje original no se modifique vamos a duplicarlo dos veces, presionando CTRL+J dos veces con la capa del tatuaje seleccionada:
20.- A la primera copia que se encuentra sobre la original, le cambiamos el modo de la capa a Overlay y le ajustamos la opacidad alrededor de 80%:
21.- A la segunda copia que se encuentra sobre la primera copia, le modificamos el modo de la capa a SoftLight y la opacidad alrededor de 60%:
El tatuaje se ajustara a las tonalidades de la fotografía, así como a los brillos y sombras, y al mismo tiempo dejara ver los detalles de la piel:
22.- Aun nos falta aplicar dos filtros más, que van a darle el toque final de realidad, seleccionen la primera copia del tatuaje y duplíquenla de nuevo, con lo cual tendrán la copia numero 3:
23.- Del menú filtros, seleccionen Blur y después Gaussian Blur, ajusten el valor para que la imagen se vea un poco más oscura, cuiden que no se pierdan los brillos y sombras al oscurecerlo demasiado:
24.- Por ultimo debemos considerar un detalle mas, en la vida real los tatuajes no se ven perfectamente delimitados, la piel en torno a el se ve diferente, por lo tanto vamos a aplicarle un filtro que agrega un efecto de desplazamiento.
Pero antes deben Grabar el proyecto.
25.- Seleccionen la capa de la primera copia del tatuaje:
25.- Del menú de filtros seleccionen Distort y después Displace, aparecerá una ventana inicial a la cual deben aplicarle un valor pequeño, empiecen por 1 y si no ven ningún efecto, deshagan el cambio y prueben con otros valores mayores:
26.- Después aparecerá otra ventana solicitando un archivo, localiza el proyecto que acabas de guardar y dale clic en aceptar:
Así quedara:
Comentario final
Como los otros tutoriales de PS, este lleva algo de tiempo y requiere aplicar diferentes opciones, sin embargo el resultado es mucho mejor que si únicamente colocáramos el tatuaje sobre la imagen con una capa, los brillos que podemos observar sobre el hombro, así como las pecas entre el cuerpo del tatuaje, no se podrían apreciar de otra forma.












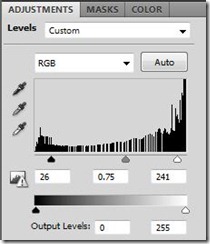
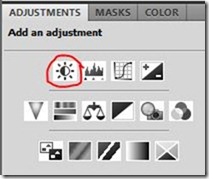

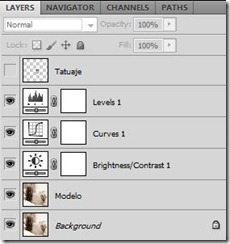
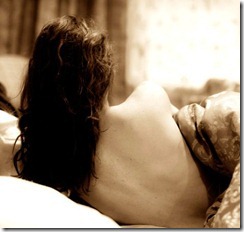
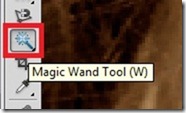
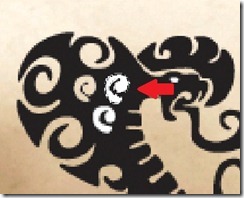







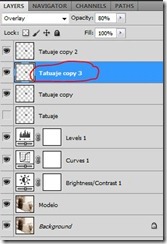






No hay comentarios:
Publicar un comentario