En el artículo anterior vimos como hacer algo parecido a un efecto de película usando únicamente Lightroom, en esta ocasión vamos a repetir el efecto pero usando Photoshop.
Esta de más repetir que el proceso puede generar resultados diferentes según la fotografía que usemos….
Que fotografía puedo usar?
Según he podido probar las mejores imágenes para este efecto son las que fueron creadas con el estilo de fotografía urbana o callejera, inclusive UrbEx, también puede resultar con imágenes captadas a la luz natural sin flash.
Preparar la fotografía
Para hacer el efecto en Photoshop, les recomiendo usar Lightroom o Camera Raw para hacer unos ajustes preliminares. En este ejemplo usare Camera Raw.
1.- Abrimos el Bridge de Adobe y ubicamos la fotografía que queremos procesar.
2.- Al hacerle Doble clic a la imagen aparecerá Camera Raw:
3.- En esta herramienta podemos hacer los ajustes iniciales, (desde luego si tiene el archivo RAW el resultado será mejor). Deben hacer algunos ajustes básicos:
4.- Al terminar deben hacer clic en el botón Abrir Imagen, para que se abra en Photoshop:
5.- Para conservar nuestra imagen original, crearemos una copia, pulsando CTRL+J.
6.- Al igual que en el tutorial anterior debemos crear una imagen panorámica con las proporciones similares; investigue y ahora sé que el valor debe ser 2.39:1. Para hacerlo deben seleccionar la herramienta de Marco rectangular:
7.- Para que esta selección mantenga esa proporción es necesario establecer ese modo en la barra de opciones:
8.- Ahora solo deben seleccionar sobre la imagen un recuadro:
9.- Una vez que lo han trazado, podrán moverlo con el mouse, hasta donde consideren apropiado. Ahora podría parecernos la mejor opción Crop del menú Image, sin embargo de esa forma cortaríamos tanto la copia como la original, por lo que prefiero optar por enmascararlo:
10.- Al hacer clic obtendrán algo como esto:
11.- Para que nuestra fotografía aparezca recortada vamos a agregar una nueva capa entre la copia y el fondo:
12.- Para rellenarlo de negro, seleccionen esta capa y del menú edit seleccionen la opción Fill y establezcan el color negro:
13.- Ahora tendremos algo como esto:
14.- Ahora viene lo bueno: necesitamos aplicar algunos “filtros” sobre nuestra imagen. Asegúrense de tener seleccionada la capa superior, y del panel de ajustes seleccionen Filtro fotográfico:
15.- En el panel que aparece deben seleccionar el color naranja:
16.- Al terminar apliquen otro filtro pero en esta ocasión será Mapa degradado:
17.- Para establecer el color que se necesita hagan clic sobre el control donde se ve el degradado, aparecerá la siguiente ventana de dialogo:
18.- Hagan clic sobre el control encerrado en el recuadro rojo, al hacerlo podrán seleccionen el color azul o algún tono cercano:
19.- Repitan la misma operación que en los pasos 16,17 y 18 pero en esta ocasión usen verde:
20.- Al terminar tendrán algo como esto:
21.- Estas tres capas afectaran la imagen final según la opacidad (región encerrada entre rojo) que le asignemos a cada capa.
Para ajustar la opacidad de cada capa, seleccionen la capa y deslicen el control correspondiente para obtener los tonos deseados, este ajuste es al gusto de cada quien, pueden aplicar diferentes porcentajes de opacidad, a cada capa y observar el resultado.
22.- El último ajuste será una curva de tonos:
23.- La imagen que tenemos en este momento es esta:
24.- Para concluir podemos añadirle el viñeteo con camera RAW o con el mismo Photoshop, en esta ocasión vamos a hacerlo exportando la imagen y abriéndola nuevamente desde Bridge:
25.- Doble clic y se abrirá en Camera RAW.
26.- Seleccionamos Lens corrections y ajustamos los valores indicados, hasta donde les parezca mejor.
27.- Al terminar hagan clic en el botón de Done, para que no abra de nuevo en PS.
Comentario final
El resultado que hemos obtenido es diferente al que obtuvimos con Lightroom en el artículo anterior, aun que podemos hacer que resulten similares, realizando ajustes parecidos, en realidad preferí mantener los resultados diferentes, para poder ofrecerles dos versiones del mismo efecto: la de ayer fue un poco menos café, la de hoy luce con menos color.
Para dos diferentes gusto…
Suerte.



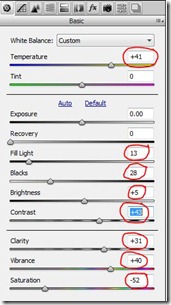

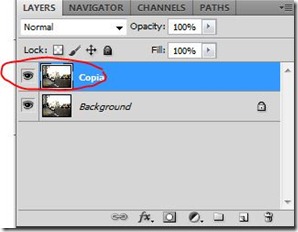
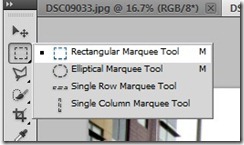









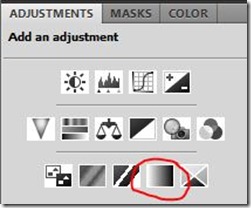



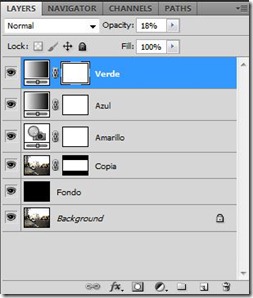

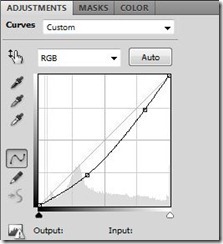




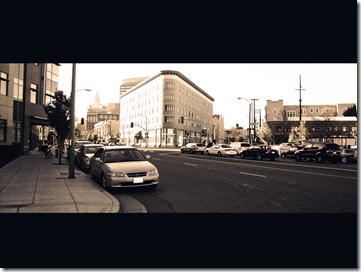
No hay comentarios:
Publicar un comentario