Llego el momento de trabajar con Photoshop! Hoy vamos a aprender cómo usar Photoshop para mejorar nuestras fotografías nocturnas.
Velocidad .6s | Apertura f/5.6 | Longitud Focal 18mm | ISO 400
Los resultados son verdaderamente increíbles…
Requerimiento principal.
Como ya hemos visto en otros artículos, lo único que no podemos hacer con Photoshop, es crear detalles, estos detalles suelen surgir entre las zonas de verdadero negro y las zonas de verdadero blanco, con todos los tonos intermedios.
Lo único que necesitamos es una imagen que haya logrado la mayor cantidad de detalles, con suficiente nitidez, como para poder mejorar lo que vemos en ella.
Ajustes
Niveles Negro y Blanco
1.- Una vez que han abierto la imagen en Photoshop, deben duplicar la capa CTRL+J.
2.- Ahora abran la ventana de Niveles:
En el círculo rojo se encuentra el control del umbral del negro y en el círculo verde el del color blanco, para resaltar los detalles, debemos moverlos un poco.
3.- Pulsen la tecla ALT y sin soltarla, hagan clic sobre el control de los negros y también sostengan el botón del mouse, en unos segundos podrán ver el umbral de los detalles del negro, deben deslizar este control levemente hacia la derecha, para mejorar el detalle. Repitan la misma acción con el de los blancos, pero en esta ocasión deslícenlo hacia la izquierda.
4.- Al terminar solo deben hacer clic en aceptar.
Niveles en tonos medios.
5.- La mejor forma de controlar los tonos medios es usando la curva de tonos:
6.- Si observan la grafica, podrán identificar un punto en el centro de la misma:
7.- Ese punto puede ser deslizado hacia la esquina superior izquierda y de esa forma aumentamos la luminosidad de la imagen:
Y si lo deslizamos en sentido contrario, hacia la esquina inferior derecha, se oscurecerá:
8.- A nosotros nos interesa un ajuste más sutil de los notos, por lo tanto vamos a tomar ese punto con el mouse y vamos a deslizarlo hacia la esquina inferior izquierda:
9.- Luego lo movemos un poco hacia arriba, para mejorar los tonos medios de las zonas oscuras:
10.- Para mejorar el contraste, vamos a agregar un nuevo punto a la curva (se agrega cuando hacemos clic en un punto de la línea que no tiene un punto), en la parte superior y vamos a deslizarlo hacia la línea media:
Nota: Aun que podemos agregar más puntos, no es recomendable, es mucho más seguro lograr un resultado aceptable cuando usamos uno para las zonas oscuras y otro para las zonas claras; mejoramos el contraste.
Colores
Recuerden que el color cobra una mayor relevancia en la noche, ante la ausencia de luz, es probable que los colores luzcan menos brillantes, por lo tanto debemos mejorar su apariencia.
11.- Abriremos nuevamente la ventana de niveles, que abrimos en el paso 2.
12.- De una forma similar a como se afecta el color cuando cambiamos el balance de blancos de la cámara, vamos a usar una herramienta que nos permite ajustar los tonos.
13.- En la ventana de dialogo, deben seleccionar el gotero del centro y localizar un punto en la imagen que se vea gris con algo de azul, esto mantendrá la imagen en un ambiente frio; pueden hacer clic en diferentes puntos de la imagen, hasta obtener lo que deseaban:
14.-En realidad estamos estableciendo un gris neutro, como se hace en Lightroom, pero al tratarse de una imagen nocturna, es mejor con un tono menos gris.
Saturación
Una vez que hemos establecido el punto neutro y hemos logrado una apariencia más natural, debemos trabajar con la saturación de los colores. Photoshop, nos permite hacer este ajuste con todo el control.
15.- El peligro con este ajuste radica en la tentación que podemos sentir para aumentar la presencia de los colores, creando una escena nocturna con colores muy vivos, lo que a todas luces no es natural:
16.- Recuerden que en la noche los colores son menos vivos y a menos que esa sea nuestra intención, es mejor controlar la saturación por canal de color. Para hacer esto podemos escoger el canal en el combo:
17.- De esta forma solo ajustaremos el color que deseamos y no toda la imagen.
18.- Por ejemplo únicamente ajuste el color de las tejas:
Ruido digital
Por fin vamos a tratar el tema que más nos molesta de las imágenes nocturnas, el ruido digital. Deben saber que el ruido es parte de la imagen, si eliminamos el ruido, estamos eliminando detalles de la fotografía junto con el ruido, es por ese motivo que debemos tener cuidado.
Para lidiar con el ruido sin usar algún plugin, podemos usar Camera RAW, esta aplicación tiene una sección para tratar el ruido digital, igual a la que nos encontraremos en Lightroom.
19.- Abrimos la imagen en Camera RAW y seleccionamos el panel detalle:
20.- Para poder ver lo que estamos ajustando, debemos acercarnos a la imagen, por lo que debemos hacer un zoom de al menos 200%:
21.- Deslicen los controles para mejorar la imagen y asegúrense de tener activada la casilla de la vista previa, para poder observar de qué forma afecta la fotografía lo que hacemos con los controles:
Áreas con iluminación diferente.
En situaciones extremas, podríamos terminar con todos estos ajustes y descubrir que hay zonas de la fotografía oscuras y zonas muy luminosas. Este problema requiere que apliquemos un recurso más avanzado denominado capa de ajuste:
22.- Abrimos la imagen en Photoshop y duplicamos la capa CTRL+ J:
23.- Al seleccionar esta opción se agregara una nueva capa sobre las que ya teníamos:
24.- Y en la parte inferior aparecerá un panel que nos permitirá aumentar o disminuir la brillantez de toda la imagen, en nuestro caso queremos hacer más claro el cielo nocturno:
Antes
Después
El problema con este ajuste es que ahora las hojas del árbol lucen muy brillantes, por lo tanto vamos a corregirlo de la siguiente manera.
25.- Hagan Clic en el icono del recuadro blanco en la capa de ajuste que se agrego:
26.- Pulsen la letra D para resetear los colores del fondo y el frente.
27.- Después pulsen la letra X hasta que tengan los colores de esta forma:
28.- Seleccionen la brocha:
29.- Pinten sobre el área que no quieren brillante u oscura, según sea el caso, en mi imagen será sobre las hojas:
30.- Y en la capa tendrán algo como esto:
Comentario final
Creo que estos ajustes son los mínimos necesarios, aun que existen otras herramientas y ajuste en esta poderosa herramienta, les aseguro que con estos será suficiente para la mayoría de sus fotografías nocturnas.
Agreguen estos pasos a su flujo de trabajo en fotografías nocturnas y les aseguro que se sorprenderán de los resultados.
suerte.

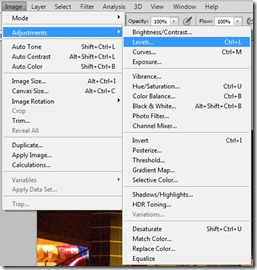











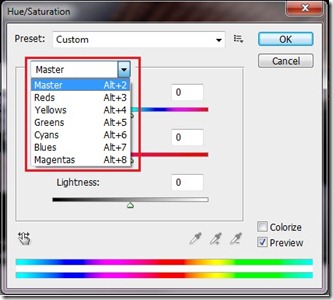




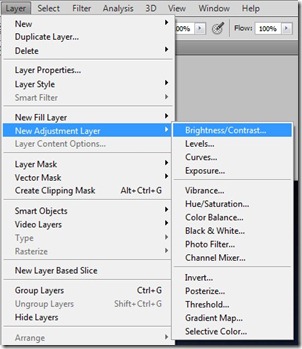









2 comentarios:
Hola, un saludo desde Colombia SR Ojeda. Le cuento que su blog no tiene descripción alguno es mas que maravilloso y lo he encontrado en hora buena dado que este tema de la fotografia es muy usada para aquellos que quieren vivir de la gente novata al menos en mi pais no hay alguien que se interese en tener competencia. Es usted muy gentil y quisiera pedirle una comunicación ambigua entre UD y Yo ya que me gustaria una guia de parte suya.
Saludos Cordiales
Luis Carlos Hernandez
Hola Luis, gracias por tus amables palabras,publico este blog por que cuando empece descubrí que hay muy poca información para nosotros los principiantes en nuestro idioma. El medio de la fotografía es un medio muy competido, los que han logrado un lugar no están interesados en compartir sus conocimientos, es difícil, pero no es imposible. Si puedes acudir a un curso presencial, te servirá de mucho. Saludos.
Publicar un comentario