Hace algunos mese publique un articulo donde me preguntaba si era correcto el color, en aquella ocasión les ofrecí la respuesta con Lightroom, hoy lo vamos a hacer usando Photoshop.
Tal vez se pregunten si es necesario hacer este ajuste…se sorprenderían de saber que mas de las mitad de las veces que tomar una fotografía digital, se debe hacer este ajuste.
Porque es necesario?
Crear fotografías ha sido siempre un arte, desde la época de las fotografía con película, los fotógrafos hacían algunos truco con los químicos para ajustar el color. En la era digital, las cámaras tienen el mismo problema, las fotografías pueden resultar con un color incorrecto por una infinidad de razones.
Si les interesa el tema y desean profundizar, a continuación les dejo algunos artículos relacionados:
Antes de abrir la primera fotografía.
En el ultimo link de la lista de artículos recomendados sobre este tema, se habla del espacio de color desde la perspectiva de Lightroom, por ese motivo cuando enviamos nuestra fotografía a Photoshop, aparece una ventana de dialogo donde nos cuestiona sobre que deberá hacer con el espacio de color que tiene la fotografía que estamos enviando, ya que es diferente al que se encuentra establecido en Photoshop.
Para evitar esta pregunta, simplemente debemos establecer el mismo espacio de color en Photoshop:
Aun que existe una gran controversia al respecto, y en el artículo que les menciono al principio de este párrafo, se recomienda ProRGB, creo que aun hoy en día la gran mayoría emplea Adobe RGB (1998).
Tutorial.
Ya estamos listos,
1.- Envíen desde Lightroom o abran la fotografía que deseen ajustar:
2.- Presionen las teclas CTRL+J, para crear una copia de la capa.
3.- Del panel de ajustes seleccionen Curva de tonos:
4.- Ahora vamos a crear nuestra propia configuración, no se trata de una cuestión didáctica, lo que sucede es que para las fotografías no se debe usar el negro o el blanco absoluto, ya que esos representan un área de advertencia.
5.- Hagan doble clic sobre el gotero negro para que aparezca la ventana de dialogo, y establezcan los valores indicados:
6.- Repitan la acción para el Blanco:
7.- en ambas ocasiones deben responder que si a la pregunta que aparece:
8.- Cuando tengan configurada su curva de tonos pueden grabarla para usarla en futuras ediciones. En la esquina superior derecha de este panel encontraran un botón de un color un poco más oscuro, hagan clic en él y seleccionen la opción Save Curve Preset:
9.- Aparecerá una ventana donde deben escribir el nombre de esta configuración:
10.- Cambien el nombre y conserve la extensión.
11.- Al terminar el nombre que le asignaron aparecerá en el combo del panel:
12.- En este punto del tutorial debemos usar los goteros para indicarle a Photoshop, donde se encuentran las tres áreas que representan estos goteros. Un punto que debe ser negro, un punto que debe ser blanco y uno que debe ser gris.
13.- El detalle final consiste en aplicar un poco de brillo extra a los tonos medios de la fotografía; esto se hace con un clic en el centro de la línea que cruza de la esquina inferior izquierda a la esquina superior derecha y sin soltar el mouse deslizarlo hacia la esquina superior izquierda.
Observen con cuidado y deslícenla lo que consideren necesario.
Si en vez de deslizarlo hacia la esquina superior izquierda lo deslizaran hacia la esquina inferior derecha, los tonos medios se oscurecerían.
De regreso en Lightroom podrán hacer la comparación. La de la izquierda es la que enviamos y la de la derecha es la que regresamos corregida de Photoshop.
Comentario final.
Desde luego que al realizar este proceso logramos una apariencia más real en los colores, sin embargo puede que nuestra visión artística nos dicte que queremos una imagen mas cálida o mas fría.
Todo es cuestión del fotógrafo que este editando la fotografía.

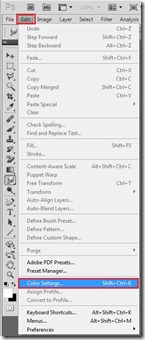


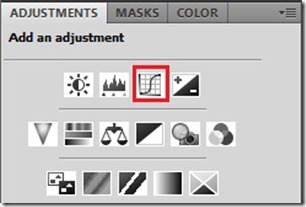

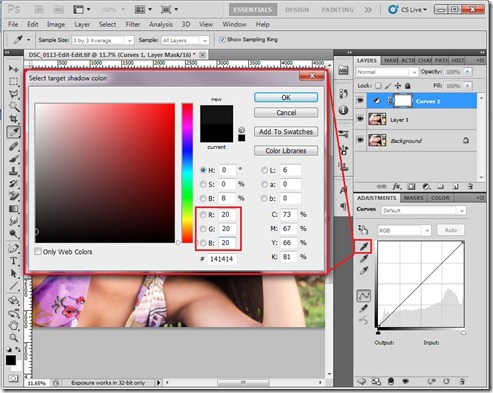

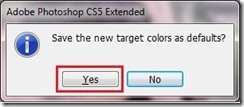
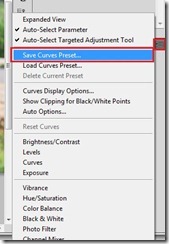



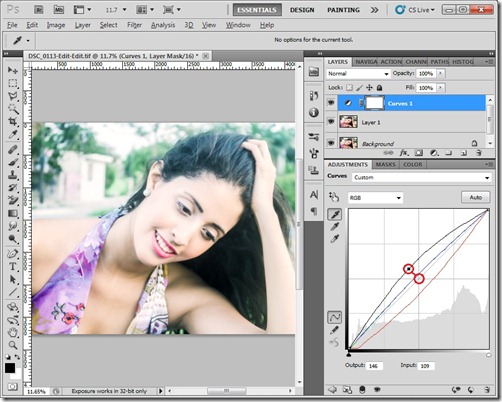


No hay comentarios:
Publicar un comentario