Aquí estamos listos para poner manos a la obra, dispuestos a re organizar nuestras fotografías; en mi caso he localizado un respaldo en disco externo, por medio del cual les mostrare lo que deben hacer.
Les recomiendo hacer un respaldo antes de comenzar, puesto que este trabajo podría considerarse peligroso, a pesar que LR no modifica los originales, en esta ocasión si nos meternos con los archivos originales y créanme, no quiero recibir quejas por que hayan perdido algo en el proceso…independientemente de lo anterior, el proceso es muy sencillo (jajajaja) ;)
Es en serio!.
No es broma, les recomiendo hacer un respaldo de sus fotografías y de su catalogo, ya que durante el tutorial, interactuaremos desde LR con las carpetas y los archivos originales que se encuentran en el sistema operativo.
Un movimiento en falso y las fotografías podrían quedar en otro lugar, incluso podríamos confundir a LR y este desconocería la ruta en la cual las dejamos caer.
Hagan el respaldo como medida de precaución y déjenme decirles que si siguen las instrucciones no tendrán problemas. Además debo advertirles que esto fue realizado con la versión 5.2. a pesar de ello, no deben tener problemas ni con la versión 3 ni con la 4.
Hagan el respaldo como medida de precaución y déjenme decirles que si siguen las instrucciones no tendrán problemas. Además debo advertirles que esto fue realizado con la versión 5.2. a pesar de ello, no deben tener problemas ni con la versión 3 ni con la 4.
Re organizar las fotografías.
Única Regla:
Todo lo que les indico deben hacerlo dentro de LR, el cambio se verá reflejado en el sistema operativo y LR actualizara nuestro catalogo durante los cambios.
Observación: La reorganización de nuestras fotografías y de nuestro catalogo puede ser un proceso lento y bastante tequioso, sin embargo al ver el resultado final, estarán de acuerdo conmigo que bien vale la pena el esfuerzo y la inversión de tiempo.
Las etapas podrían ser:
- Re organizar carpetas y archivos originales que se encuentran en el sistema operativo.
- Clasificar y catalogar nuestras fotografías en el nuevo catalogo.
En este articulo les ayudara con la primera etapa, la segunda etapa consiste en revisar sus fotografías dentro del catalogo para agregarles cuando menos las etiquetas y si quieren pueden aprovechar para depurar sus archivos, marcando las que no les servirán las cuales podrían ser eliminadas para recuperar espacio. Aun que eso es un tema que veremos mas adelante.
Tutorial.
Ahora sí, una vez que estamos seguros que tenemos un punto de retorno, vamos a empezar con el tutorial:
1.- Lo primero que haremos será asegurarnos que vamos a ver las sub carpetas del sistema operativo desde el panel de Carpetas de LR, para esto deben verificar que la opción que se indica en la imagen este seleccionada:
2.- Observen su panel de carpetas; en mi caso antes usaba la opción que durante la importar crea carpetas cuyo nombre son las fechas:
3.- Si sus carpetas lucen como las mías, entonces pueden empezar por cambiar los nombres de estas carpetas, de tal forma que tengan más sentido cuando las veamos, ya sea en el Sistema operativo o desde LR:

al seleccionar la opción se presentara una ventana con el nombre actual, mismo que podremos modificar.

Debo decirles, que usar las fechas como nombres, es una manera muy organizada; si le cambiamos el nombre las carpetas se ordenaran de acuerdo a esto:

En mi sistema mas reciente uso la fecha con el año, el mes y el dia, seguido de una palabra, por ejemplo:
En este respaldo pueden ver algunos de los trabajos que aun no he eliminado del respaldo.
Observación: para confirmar lo que les dije, pueden ir al folder en el sistema operativo.
4.- En mi caso anteriormente creaba una carpeta con el año, y dentro de esta importaba mis fotografías; vamos a usar este modelo como ejercicio, pueden crear una carpeta con el año como nombre:
Observación: Al crear la carpeta, aparecerá opaca, eso sucede porque no contiene fotografías.
5.- Para mover las carpetas a las que les han cambiado el nombre hacia la del año que le corresponde, únicamente deben arrastrar la carpeta con sus fotografías y soltarla sobre la carpeta del año, por ejemplo la que crearon en el paso anterior:
Observación: el proceso podría tardar si son muchas fotografías; si aparece un folder con un signo de interrogación, no se asusten, solo esperen un poco, LR esta trabajando. Si después de unos minutos no desaparece el signo de interrogación, solo deben cerrar y abrir LR.
6.- Si quieren reorganizar las fotografías por grupos, en vez de mover la carpeta completa, entonces deben seleccionar las fotografías que desean mover, después hagan clic con el botón derecho sobre la carpeta destino y seleccionen la opción:
Observación: LR podría enviarles un aviso sobre las implicaciones de mover sobre sus archivos físicos; acepten y continúen.
7.- Durante el proceso podrían decidir cambiarle el nombre a sus fotografías; lo interesante es que no será necesario hacerlo de una por una. Para simplificar el proceso pueden crear una plantilla personalizada:
Observación: Pueden abrir el editor desde le menú librería o pulsando la tecla F2.
Hagan clic en la lista desplegable y Seleccionen editar:
Hagan clic en la lista desplegable y Seleccionen editar:

En mi ejemplo añadí mis siglas, después en el panel inferior en secuencias y fechas, seleccione Año (YYYY) y le di clic al boton de insertar:
Podemos incluir datos de diferentes orígenes:
- Nombre del archivo.
- Secuencias o fechas.
- Información de la metadata.
- Texto personalizado.
Solo revisen las posibilidades.
8.- Una vez que la han creado, solo deben hacer clic en ella y LR renombrara las fotografías seleccionadas siguiendo las instrucciones de la plantilla. Muy sencillo verdad?
9.- Tal vez te des cuenta que es un buen momento para depurar algunas fotografías que resultan muy evidentes como fuera de lugar; si ese es tu caso, puede eliminarlas directamente conforme las detectes.
LR nos ofrece dos caminos:
- Eliminarla del disco duro: las elimina del catalogo y del disco duro.
- Eliminarla de LR: las remueve del catalogo, pero permanecen en el disco duro.
Tengan cuidado con el botón al cual le den clic; sin embargo si por error le dieron clic a Borrar del disco, pueden recuperarla desde la papelera de reciclaje, pero tendrán que volver a importarla en LR.
10.- Por ultimo podrían terminar con algunas carpetas vacías que les gustaría eliminar, o tal vez carpetas con fotografías que ya no las desean conservar; el proceso es similar a eliminar una fotografía, solo que en esta ocasión se podría presentar una situación particular:
Si seleccionamos eliminar una carpeta que contiene otras carpetas o fotografías dentro de ella, LR la eliminara del catalogo, pero la carpeta y las fotografías, se conservaran a nivel del sistema operativo.
Observación: para que LR pueda eliminar una carpeta del sistema operativo, esta debe estar vacía.
Comentario final.
Tal y como les dije al principio se trata de un proceso muy fácil de entender, aun que me pareció necesario advertirles sobre lo delicado de su ejecución. Estoy seguro que si lo llevaron a cabo, en este momento deben estar muy satisfechos con el resultado.
Ahora solo deben continuar con la segunda etapa….lo veremos mas adelante.




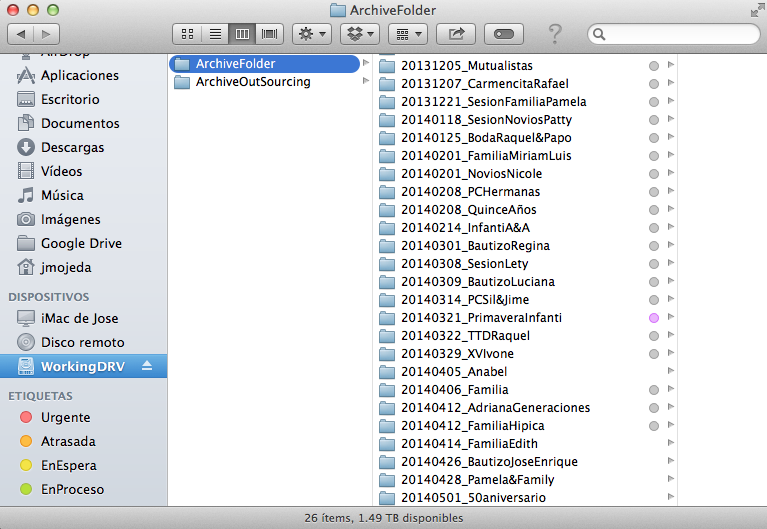+22.19.53.png)

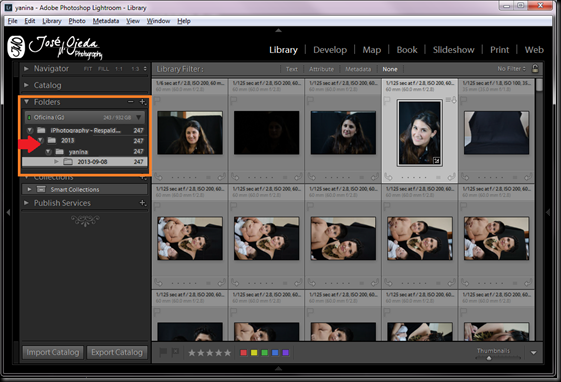
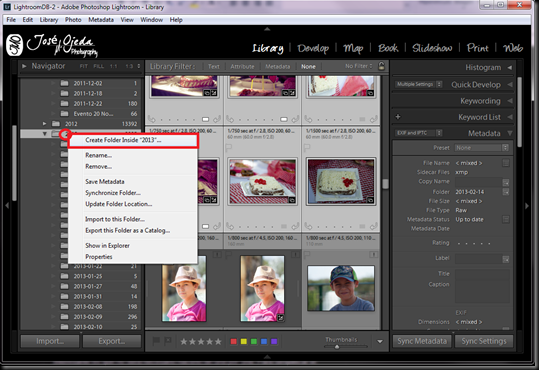










No hay comentarios:
Publicar un comentario