En el articulo donde hablo del modulo de la biblioteca me concentre en explicarles las vistas y herramientas relacionadas a esta, sin embargo omití intencionalmente lo referente a la vista de lupa, ya que podemos usarla tanto en la biblioteca como en el modulo de revelado.
Aprovechare este artículo para presentarles algunas vistas que pocas veces usamos y que son una experiencia muy interesante y grata para el observador, hemos hablado de ellas en otros artículos pero valen la pena…
Vista de Lupa.
Podemos entrar en el modo de lupa en cualquier momento, simplemente presionamos la tecla E y LR nos llevara a una vista más amplia de nuestra imagen. Para cancelar esta vista pulsamos CTRL+ALT+O en Windows o CMD+ALT+O en Mac. Si estamos en la Biblioteca podemos usar la barra espaciadora para cambiarnos a la vista de lupa.
El nivel de ampliación que veremos en esta lupa es controlado desde el panel de navegación, desde el cual podemos establecer el que queremos ver cuando nos cambiemos a la esta vista.
Sin embargo la vista de lupa y la vista de zoom son independientes, ya que podemos acceder a la vista de zoom al pulsar la tecla Z, esta vista nos llevara a ver nuestra fotografía en una relación de 1:1.
Ocultar paneles.
Una vez que nos hemos cambiado a esta vista podemos ocultar los paneles laterales, así como la tira de imágenes con solo pulsar las teclas SHIFT+TAB.
Para ocultar la barra de herramientas pulsen la tecla T:
Para ver la imagen a pantalla completa pulsen la letra F:
Para salir de esta vista pulsen la tecla ESC.
Para aparecer la barra de herramientas pulsen de nuevo la tecla T y para aparecer los paneles pulsen de nuevo SHIFT+TAB.
Opciones de la lupa.
En esta vista podemos configurar LR para que nos presente algunos datos que nos interesaría ver mientras trabajamos, para esto LR nos permite dos conjuntos de datos; pulsen las teclas CTRL+J en Windows o CMD+J en Mac:
Una vez que los hemos configurado podremos cambiar entre ellos al pulsar la tecla I, cada vez que la pulsemos se presentara una configuración,
la tercera vez que la pulsemos se apagara la presentación de esta información.
Overlays de la lupa.
La vista de lupa nos ofrece algunas funcionalidades que podríamos desconocer, pero que pueden ser de gran utilidad, tal es el caso de:
Rejilla: Para activar la rejilla podemos pulsar al mismo tiempo las teclas CTRL+ALT+O para Windows, CMD+ALT+O para MAC o podemos activarla en la casilla de la barra de herramientas:
Una vez que hemos activado la rejilla podemos ajustar el tamaño y la opacidad de la misma, solo pulsen y sostengan la tecla CTRL en Windows o CMD en Mac y con el mouse podrán ajustar estos valores.
Líneas Guía: Para activarlas deben ir al menú View, opción Loupe Overlay y después Guides; estas líneas pueden ser útiles para verificar verticalidad u horizontalidad.
Podemos moverlas si pulsamos y mantenemos presionada la tecla CTRL en Windows o CMD en Mac, de esta forma con el mouse podemos mover las líneas guía desde el centro:
No es necesario que la rejilla este activada para poder ver las líneas guía, ambas son independientes, si hacen clic en la casilla de la rejilla en la barra de herramientas, podrán ver las líneas guía por si solas.
Plantilla: Una de las más interesantes funcionalidad que nos ofrece esta vista tiene como finalidad que podamos ver nuestra imagen como si estuviera en la portada de una revista; para poder hacer esto es necesario contar con un archivo PNG con los textos y el fondo transparente.
De esta forma no es necesario enviar nuestra fotografía a PS para ver el resultado. Debo aclarar que este uso de un archivo PNG no fue incluido en el artículo Los archivos PNG y Lightroom , ya que su uso es muy específico de esta vista.
Vista de espejo.
No sé si alguna vez han deseado poder voltear horizontalmente una imagen en LR y terminaron por recurrir a PS, en esta opción la imagen se gira horizontalmente como si se tratara de una vista de espejo y a eso debe su nombre:
Debo aclarar que esta opción es meramente para presentación, la imagen no se exportara como la vemos en el monitor.
Si desean que se exporte girada horizontalmente, deben usar la opción del menú Foto, desde donde podrán girarla vertical y horizontalmente:
y el resultado será visible al exportar:
Una vista mas…
Antes de despedirnos quiero repasar con ustedes una vista que podría ser muy útil para ver nuestra imagen sin la distracción de los elementos del fondo, se denomina Luces fuera, a la cual podemos acceder al pulsar la tecla L;
en un ciclo de tres, o sea si vuelven a presionar la tecla L se oscurecerá mas y si lo repites regresaras al principio.
El color que se emplea para llenar el espacio subyacente a la imagen se puede configurar en las preferencias de LR, en la pestaña de interface:
Comentario Final.
Tal vez crean que se trata de un funcionalidad que no es muy útil para revelar, pero creo que resulta extremadamente importante poder ver nuestras fotografías sin elementos que distraen, además las diferentes vistas que les presente, nos ayudan para ver lo que estamos haciendo y así ayudarnos a identificar detalles que terminamos descubriendo cuando hemos compartido o impreso la imagen.
Créanme los recursos disponibles en LR apoyan nuestro trabajo; yo recurro a estas vistas para salir de aquellos momentos en los cuales hemos estado revelando por mucho tiempo y nuestra vista se ha “viciado” ya que nuestro cerebro empieza a engañarnos.








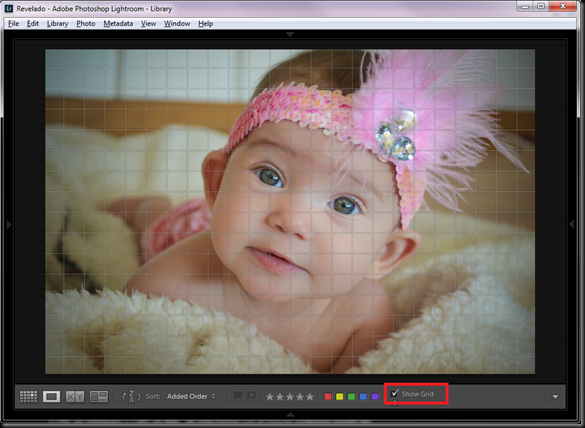

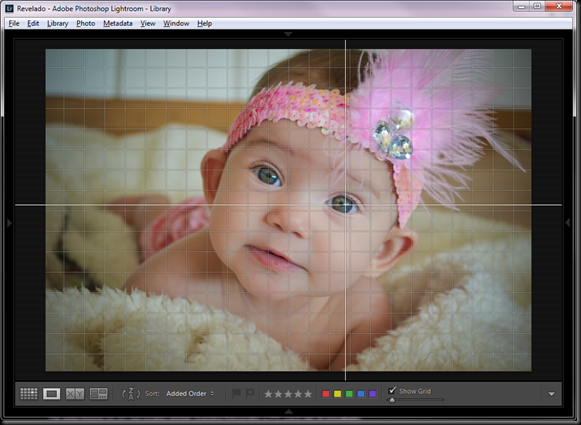

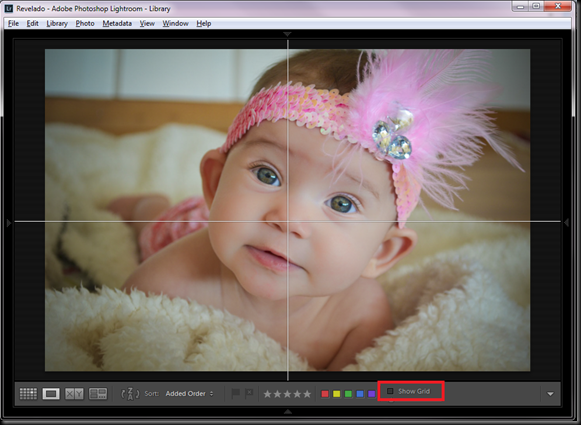
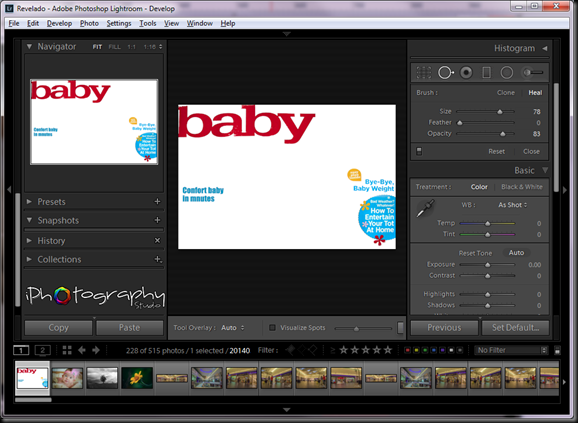

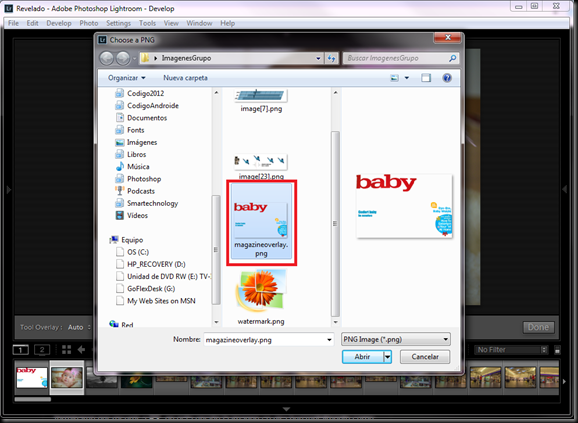
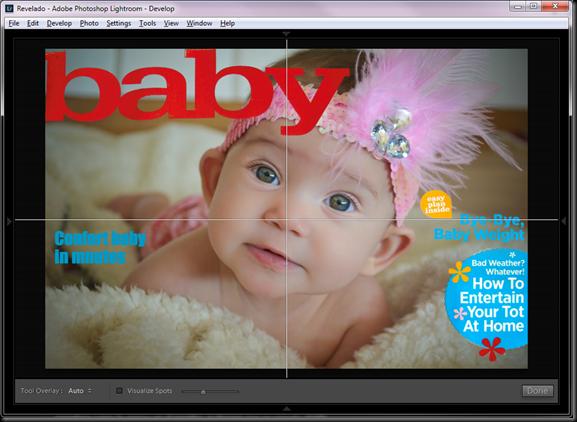



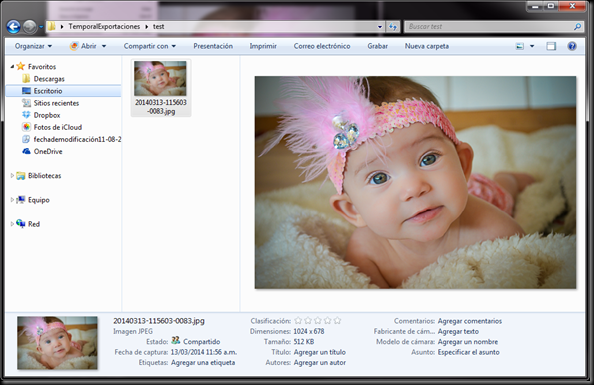


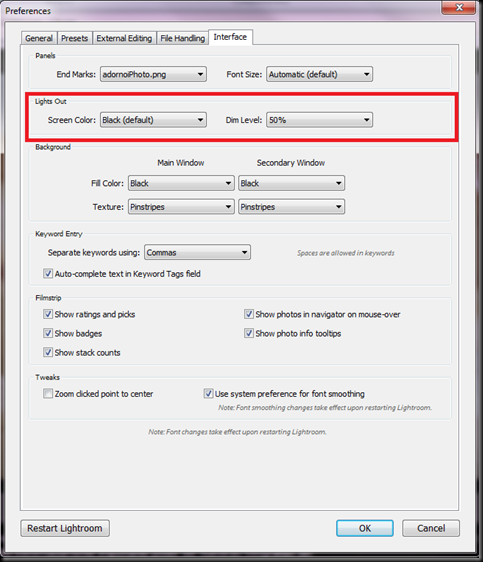
No hay comentarios:
Publicar un comentario