Cuando se habla de edición fotográfica, de inmediato viene a nuestra mente una palabra: PHOTOSHOP. Pero al mismo tiempo sentimos que se trata de algo fuera de nuestro alcance, algo complicado, algo que requiere muchos años de práctica.
Bien, no les voy a mentir, se requiere practica para dominarlo o para poder trabajar eficientemente; pero es como todo en la vida, si no lo practicamos, no lo lograremos. Además para aprender a usarlo, solo necesitamos dar el primer paso y tener las bases para aspirar a ser mejores; hoy les traigo esos pasos, les aseguro que aprenderán las bases en unos pocos minutos…
Es posible?
Tal vez están leyendo esto porque no lo creen posible, tal vez estén dudando que pueda ser algo que lograran en unos cuantos minutos, pero les aseguro que si es cierto. Para trabajar con Photoshop, solo deben comprenderlo.
Una vez que entiendan cual es el paradigma, una vez que comprendan cual es la lógica de tras de cualquier cosa que quieran hacer en esta herramienta, podrán comprender cualquier tutorial. No se trata de un secreto, es solo comprender como trabaja.
Capas, mascaras y selección.
El flujo de trabajo en PS se desarrolla principalmente bajo tres conceptos que podemos emplear para tener más control sobre lo que vamos a hacer. Si comprendemos para que sirven y como usarlos, tendremos las bases para realizar cualquier actividad.
Los primeros dos conceptos ya los expliquen en un artículo previo, así que en vez de repetirlo en este artículo, los invito a leerlo antes de continuar.
Nos falta solo uno: la selección. PS nos permite seleccionar una determinada zona para trabajar con ella. En la barra de herramientas (abajo) encontraremos varias formas de seleccionar una zona. Al realizar una selección controlaremos sobre que área de la imagen se aplicara lo que hagamos.
Trabajar seguro.
PS trabaja sobre los pixeles, al usar sus herramientas podemos modificar estos pixeles, incluso es el comportamiento por default; si quieren tener un punto de retorno sin tener que volver a abrir la imagen, entonces deben duplicar la capa.
Muchos tutoriales comienzan duplicando la capa del fondo, donde se encuentra nuestra imagen; si se fijan en esta capa, podrán ver que hay un pequeño candado, esto quiere decir que esta capa esta protegida contra cambios, sin embargo podríamos eliminar esta protección o estar trabajando con una capa sin protección.
Cada vez que quieran proteger la capa actual solo deben pulsar al mismo tiempo las teclas CTRL+J (Windows) o CMD+J (Mac).
Además pueden recurrir al historial, se trata de un panel que conserva un número determinado de estados o puntos de control.
Por default son los últimos 20 pasos, aun que nosotros podemos aumentar el número hasta 1,000 en las preferencias; sin embargo esto no es recomendable por que afectara el desempeño de la aplicación.
Herramientas.
Bien, ahora vamos a hablar de las herramientas más usuales para los fotógrafos. Recuerden que se trata de empezar a usar el PS, así que con estas podrán dar sus primeros pasos; por este motivo les he agrupado las herramientas en acciones y les añadiré un atajo para activar la herramienta con solo presionar una tecla:
Para Mover: Podemos acceder a esta herramienta usando un atajo, presionando la letra V. Esta herramienta nos permite mover un objeto o una selección.
Para seleccionar: en este caso PS nos ofrece varias herramientas para realizar selecciones, de tal forma que podemos hacer selecciones uniformes (Letra M), irregulares (letra L) o similares (letra W).
Para Reparar: La mayoría de los principiantes que llegan a PS es por lo que pueden hacer con las arrugas y con la piel, pues bien en este caso PS nos ofrece dos herramientas: Brocha de reparación (letra J) o el tapón de clonar (letra S).
Para pintar: (letra B) cuando se trabaja con mascaras se requiere “pintar” en la misma para hacer que se vea a través de esta y así ver lo que se encuentra en la capa inferior; también sirve para aplicar algún color.
Para escribir: Al usar esta herramienta (letra T) podemos añadir texto sobre una capa nueva, el texto se puede mover igual que cualquier otro objeto.
Para ver de cerca: Al activar esta herramienta (letra Z) podemos acercar una zona de la imagen haciendo clic sobre un punto; si desean alejarla solo deben presionar la tecla ALT mientras hacen clic de nuevo.
Para recortar: a veces es necesario re encuadrar una imagen o simplemente queremos recortar algo para que no esté en la imagen, esto lo podemos hacer con la herramienta de recorte (letra C).
Para obtener una muestra: en determinadas ocasiones podríamos necesitar igualar un color presente en nuestra fotografía, en estos casos se recurre al gotero (letra I), al hacer clic en determinado punto se obtiene una muestra del color en ese punto.
Para asignar color a usar: en PS debemos tener en cuenta que existen dos colores: en primer plano y al fondo. El color en primer plano es el que se usara cuando activemos la brocha para pintar, si usamos el gotero, el color que hayamos muestreado se encontrara en primer plano. El color en el fondo, es el que veremos cuando eliminemos o recortemos algo. Podemos intercambiarlos pulsando la letra X. Cuando se trabaja con mascaras, se emplean los colores Blanco y Negro. Si hemos estado usando otros colores y queremos regresar a los colores de mascara, solo debemos pulsar la letra D.
Hay más herramientas, pero en esta ocasión nos limitaremos a este grupo, para no sentirnos abrumados con tanta información.
Capas de ajuste.
Una capa de ajuste es una manera fácil de realizar alteraciones no destructivas sobre una capa, estos ajustes se aplicaran sobre todas las capas que se encuentran debajo de esta, sin embargo el ajuste es visual y podemos activarlo o des activarlo fácilmente.
Este tipo de capas es la manera más fácil de realizar ajustes básicos, como contraste, color, curva de tonos, niveles, Exposición, etc. estas capas se crean sobre la capa actual y al crearse tendrán una máscara, lo que nos permite tener ms control sobre la zona a la cual queremos aplicarle el ajuste.
Comentario final.
Ahora que ya conocemos las herramientas y los conceptos que vamos a usar, deben estar ansiosos de seguir las instrucciones de un tutorial por medio del cual aprenderemos a usar cada una de ellas, pero eso será para el próximo artículo, porque este ya resulto más largo de lo que me esperaba.
Mientras tanto si no tienen el PS consíganlo, pueden bajar la versión de prueba, pueden rentar LR y PS en el paquete para fotógrafos o pueden descargar la versión CS2 que es gratuita y completamente legal. Solo deben registrarse y podrán descargarlo, con un aviso sobre programas antiguos, pero es perfectamente útil.
Suerte.
Sección del blog dedicada a Photoshop.

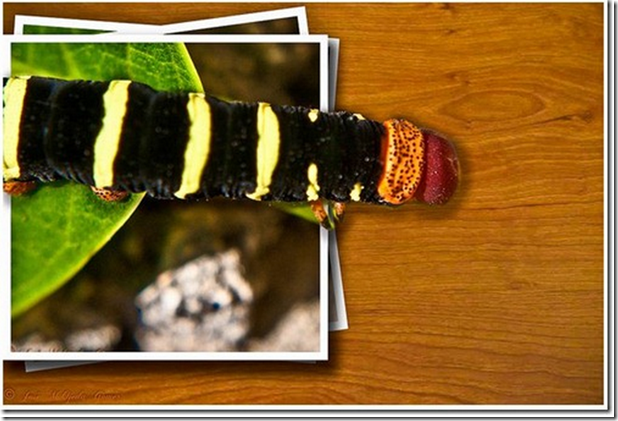
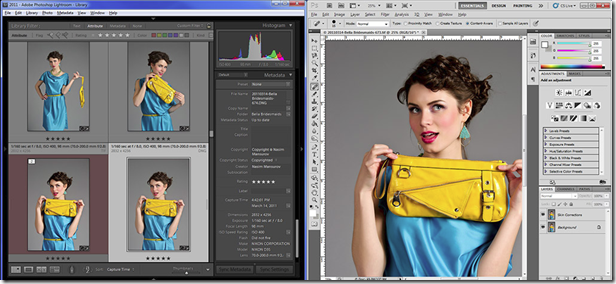



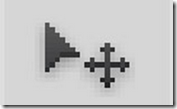
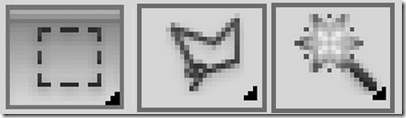

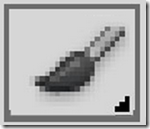
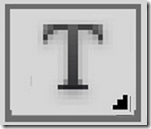

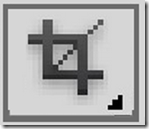

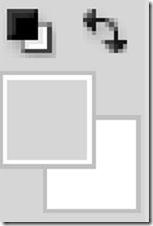

No hay comentarios:
Publicar un comentario